FaceTime has become one of the most popular video calling platforms, especially among Apple users. With its seamless integration across Apple devices, FaceTime offers a user-friendly experience that makes staying connected easier than ever. However, to make the most of your FaceTime calls, it’s essential to understand and optimize your FaceTime camera settings. Whether you're using FaceTime for personal or professional purposes, having the right camera settings can significantly enhance your video call quality. In this article, we’ll explore everything you need to know about FaceTime camera settings, from basic adjustments to advanced tips.
Many users overlook the importance of optimizing their FaceTime camera settings, which can lead to subpar video quality during calls. Poor lighting, incorrect camera orientation, or outdated software can all negatively impact your video call experience. By understanding how to adjust your FaceTime camera settings, you can ensure that your video calls are clear, professional, and enjoyable.
This guide is designed to help both beginners and advanced users navigate the world of FaceTime camera settings. We’ll cover everything from basic adjustments like positioning and lighting to advanced features like portrait mode and grid overlays. By the end of this article, you’ll have all the tools and knowledge you need to make your FaceTime calls stand out.
Read also:Discover The Allure Of Camillaxaraujo A Rising Star In The Digital World
Table of Contents
- Understanding FaceTime Camera Basics
- Adjusting Camera Position and Angle
- Optimizing Lighting for Clear Video
- Exploring Advanced FaceTime Camera Settings
- Portrait Mode and Background Blur
- Using the Grid Overlay Feature
- Common Issues and Troubleshooting
- Tips for Professional-Looking Calls
- Integrating FaceTime with Other Apps
- Conclusion and Next Steps
Understanding FaceTime Camera Basics
Before diving into advanced settings, it’s important to understand the basics of how FaceTime works. FaceTime uses the built-in camera on your Apple device, whether it’s an iPhone, iPad, or Mac. The app automatically switches between the front and rear cameras depending on your needs, making it easy to switch perspectives during a call.
One of the key features of FaceTime is its ability to adapt to different lighting conditions. However, this doesn’t mean you can rely solely on the app to handle everything. Understanding how to position your device and adjust your surroundings can make a significant difference in video quality.
FaceTime also offers basic settings that allow you to control your camera preferences. For example, you can enable or disable the camera during a call, switch between cameras, and adjust the microphone settings. These basic controls are essential for ensuring a smooth and uninterrupted video call experience.
Adjusting Camera Position and Angle
One of the most important aspects of optimizing your FaceTime camera settings is ensuring the correct camera position and angle. Poor camera placement can lead to awkward angles, unflattering shots, and even distractions during your call.
For the best results, position your device at eye level. This ensures that you’re looking directly into the camera, creating a more natural and engaging appearance. If you’re using a phone or tablet, consider investing in a stand or tripod to keep your device stable.
Additionally, pay attention to the angle of your camera. Avoid extreme angles that distort your face or make it difficult for others to see you clearly. A slight upward angle is often the most flattering, as it reduces shadows and highlights your features.
Read also:Salt Trick Unlocking The Secrets Of This Timeless Technique
Camera Positioning Tips
- Place your device at eye level for a natural look.
- Use a stand or tripod to stabilize your device.
- Avoid extreme angles that distort your appearance.
Optimizing Lighting for Clear Video
Lighting plays a crucial role in video quality, and FaceTime is no exception. Poor lighting can make your video appear grainy, washed out, or overly shadowy, which can detract from the overall experience.
To achieve the best lighting for your FaceTime calls, position yourself facing a natural light source, such as a window. Natural light provides even illumination and reduces harsh shadows. If natural light isn’t available, consider using a ring light or softbox to create a similar effect.
Avoid backlighting, where the light source is behind you. This can make your face appear dark and difficult to see. Instead, ensure that the light is in front of you or slightly to the side for optimal results.
Lighting Setup Recommendations
- Face a natural light source like a window.
- Use artificial lighting if natural light is unavailable.
- Avoid backlighting to prevent shadows.
Exploring Advanced FaceTime Camera Settings
FaceTime offers several advanced camera settings that can take your video calls to the next level. These features are designed to enhance your video quality and provide a more professional appearance.
One of the most notable features is the ability to enable or disable portrait mode. Portrait mode blurs the background, creating a depth-of-field effect that mimics professional camera lenses. This is especially useful for professional calls or when you want to minimize distractions in the background.
Another advanced setting is the grid overlay feature. This feature displays a grid on your screen, helping you frame your shot more effectively. It’s particularly useful for ensuring that you’re centered and properly aligned during your call.
Portrait Mode vs. Standard Mode
- Portrait mode blurs the background for a professional look.
- Standard mode keeps the background in focus.
- Choose the mode that best suits your needs.
Portrait Mode and Background Blur
Portrait mode is one of the standout features of FaceTime, especially for users who want to create a polished and professional appearance. This feature uses advanced algorithms to blur the background while keeping the subject in sharp focus.
To enable portrait mode, simply tap the icon that appears on your screen during a FaceTime call. You’ll notice an immediate difference in the depth of field, with the background becoming softly blurred. This effect is particularly useful for calls where you want to minimize distractions or create a more formal atmosphere.
While portrait mode is a powerful tool, it’s important to use it appropriately. For casual calls with friends or family, standard mode may be more suitable. However, for professional meetings or interviews, portrait mode can help you make a strong impression.
Using the Grid Overlay Feature
The grid overlay feature is a hidden gem in FaceTime that many users overlook. This feature displays a grid on your screen, dividing it into nine equal sections. The grid helps you frame your shot more effectively, ensuring that you’re centered and properly aligned during your call.
To enable the grid overlay, go to your device’s settings and navigate to the camera section. From there, toggle the grid option to "on." Once enabled, the grid will appear on your screen during FaceTime calls, providing a visual guide for positioning.
Using the grid overlay can significantly improve the composition of your video calls. It helps you avoid awkward angles and ensures that you’re always in the center of the frame. This is especially useful for professional calls where appearance and presentation matter.
Common Issues and Troubleshooting
Despite its user-friendly design, FaceTime users may occasionally encounter issues with their camera settings. These problems can range from poor video quality to camera malfunctions, which can disrupt your calls.
One common issue is a blurry or grainy video feed. This is often caused by poor lighting or a dirty camera lens. To resolve this, ensure that your lens is clean and that you’re using adequate lighting. If the problem persists, try restarting your device or updating your software.
Another issue is the camera freezing or not switching between front and rear views. This can usually be resolved by closing and reopening the FaceTime app or restarting your device. If the problem continues, consider resetting your camera settings or contacting Apple support for further assistance.
Troubleshooting Checklist
- Clean your camera lens regularly.
- Ensure adequate lighting during calls.
- Restart your device if issues persist.
Tips for Professional-Looking Calls
If you’re using FaceTime for professional purposes, such as virtual meetings or job interviews, it’s important to take extra steps to ensure your video calls look polished and professional.
First, dress appropriately for your call. Even though you’re not meeting in person, your appearance can make a significant impact. Choose professional attire and avoid overly casual clothing.
Next, pay attention to your background. A cluttered or distracting background can detract from your professionalism. Consider using a neutral backdrop or enabling portrait mode to blur the background.
Finally, practice good posture and maintain eye contact with the camera. This creates a more engaging and confident appearance, which is essential for professional calls.
Integrating FaceTime with Other Apps
FaceTime can be seamlessly integrated with other apps to enhance your video calling experience. For example, you can use apps like Zoom or Microsoft Teams alongside FaceTime for hybrid meetings that include both Apple and non-Apple users.
Additionally, you can use third-party apps to improve your lighting or audio quality during FaceTime calls. Apps like Halide or ProCamera offer advanced camera controls that can be used in conjunction with FaceTime to achieve professional results.
By integrating FaceTime with other apps, you can create a more versatile and efficient video calling setup that meets your specific needs.
Conclusion and Next Steps
Optimizing your FaceTime camera settings is essential for ensuring high-quality video calls, whether for personal or professional use. By understanding the basics, adjusting your camera position and lighting, and exploring advanced features like portrait mode and grid overlays, you can significantly enhance your FaceTime experience.
We’ve also covered common issues and troubleshooting tips to help you resolve any problems you may encounter. Additionally, we’ve provided advice on how to make your calls look more professional and how to integrate FaceTime with other apps for a more versatile setup.
Now that you have all the tools and knowledge you need, it’s time to put them into practice. Start by adjusting your camera settings and experimenting with different features to find what works best for you. Don’t forget to share your experience in the comments below or recommend this article to others who might find it helpful. Happy FaceTiming!
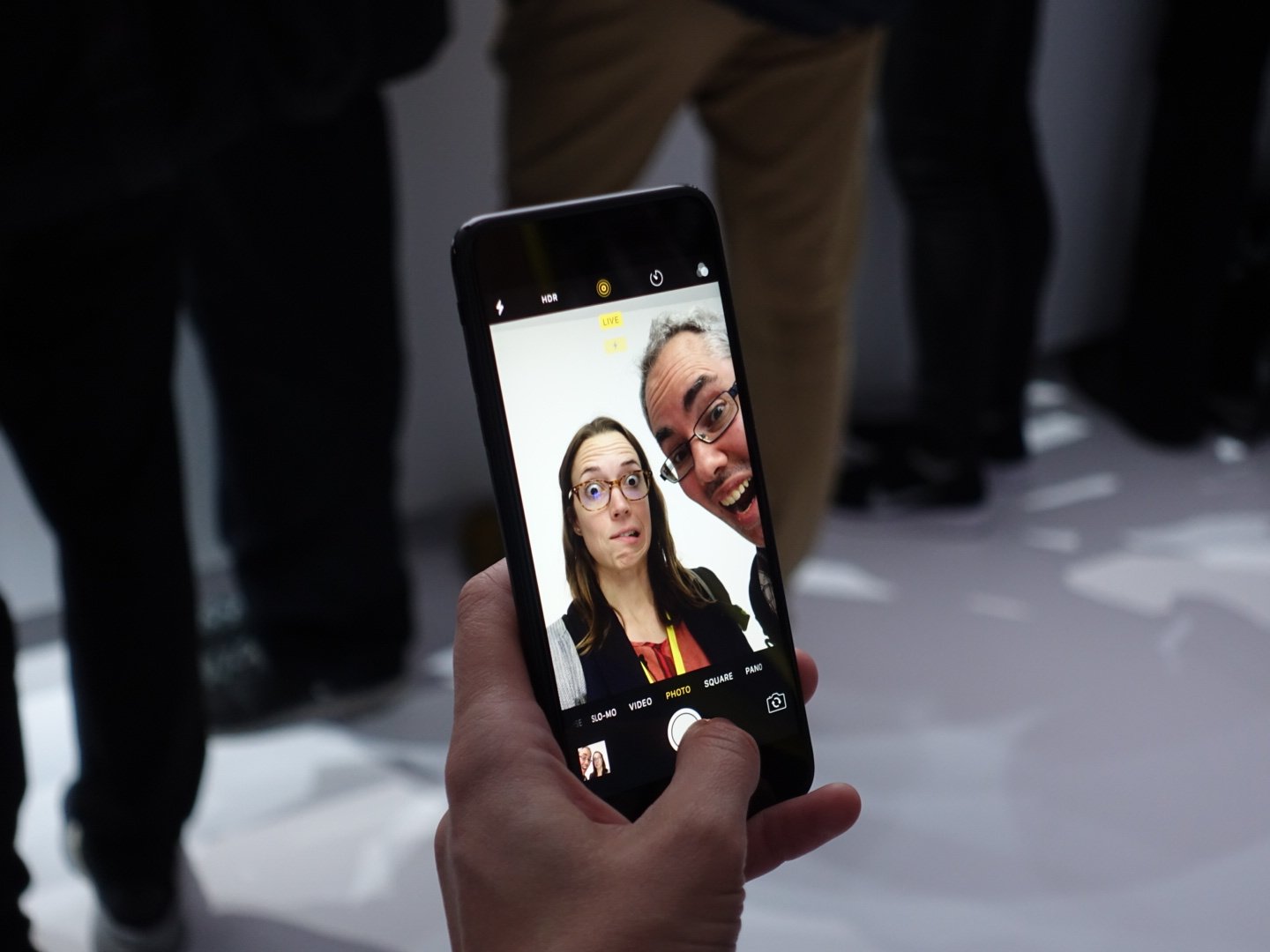
/article-new/2020/03/facetimeaudiovideotoggle.jpg)