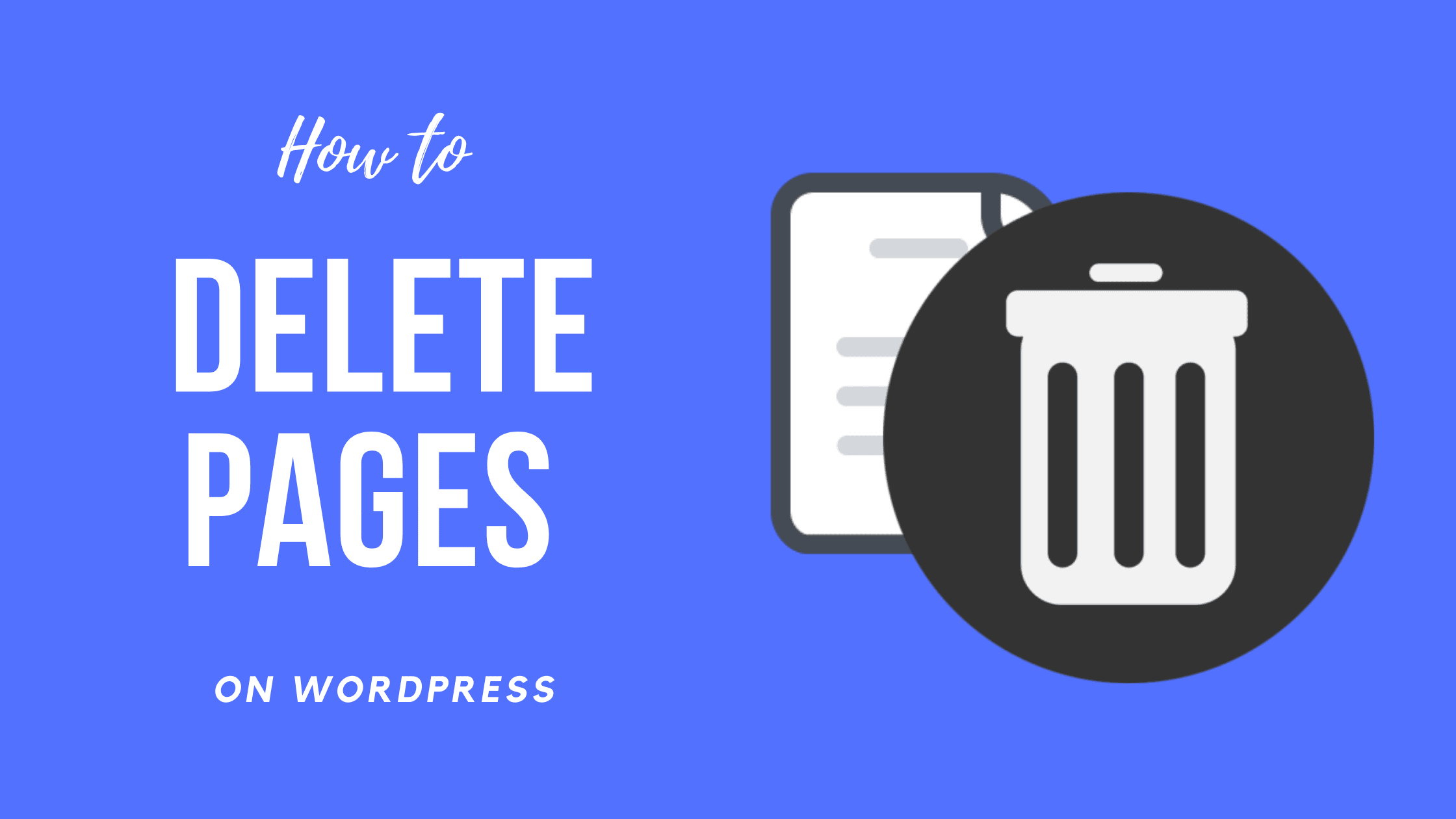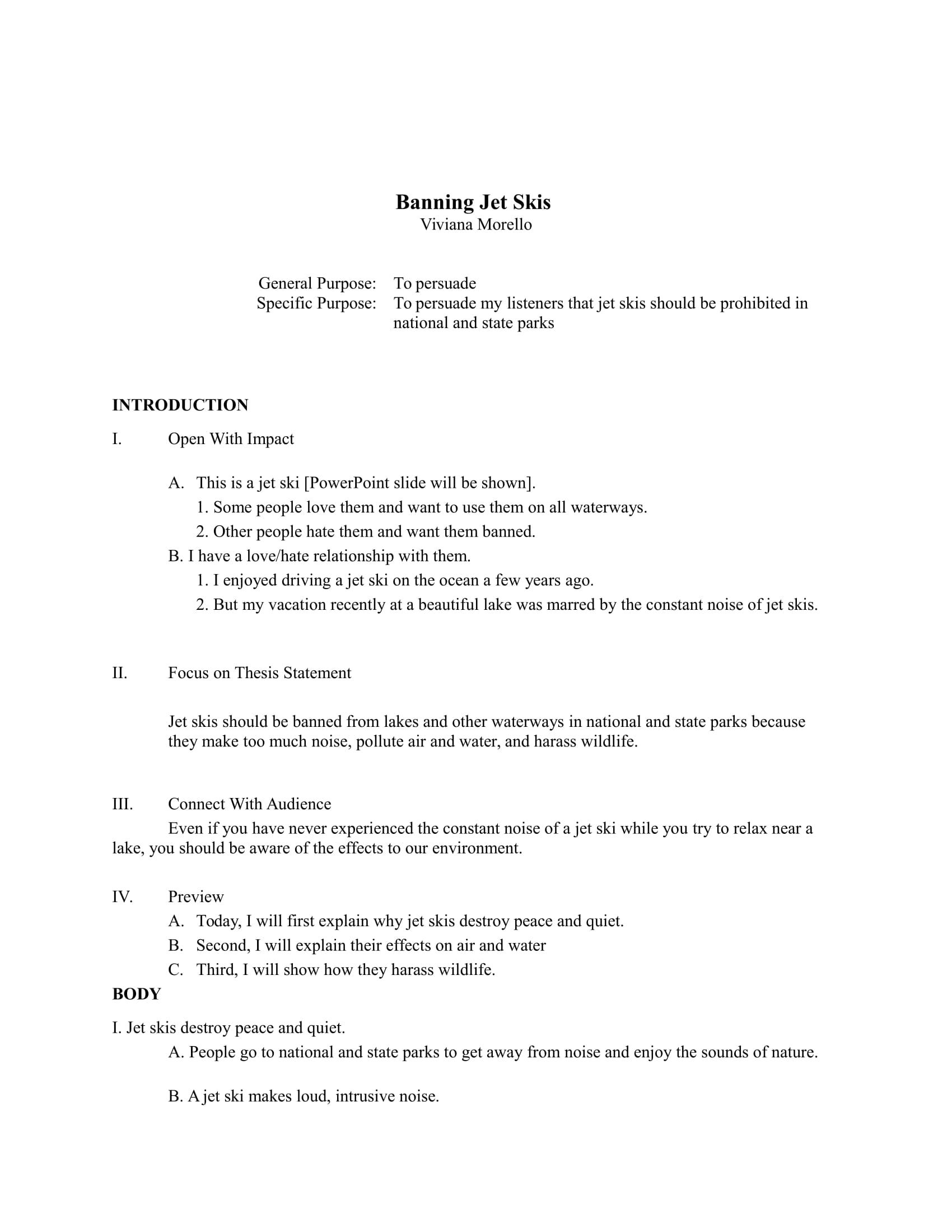Struggling with unwanted pages cluttering your Word document? You're not alone. Many users find themselves in a bind when trying to remove blank or unnecessary pages from their documents. Whether it’s an accidental page break, an empty table row, or a stubborn blank page at the end, these issues can disrupt the flow of your work. Fortunately, learning how to delete pages in Word is simpler than you think, and with the right techniques, you can streamline your document in no time. This guide will walk you through the process step by step, ensuring you gain the confidence to tackle any document-cleaning task.
Microsoft Word is one of the most widely used word processors globally, offering a range of features to help users create polished documents. However, its versatility can sometimes lead to confusion, especially when dealing with formatting quirks. Pages that refuse to budge can be particularly frustrating, but understanding the underlying causes and solutions can save you hours of frustration. By mastering how to delete pages in Word, you’ll not only improve the quality of your documents but also enhance your productivity.
In this article, we’ll explore everything you need to know about managing pages in Word. From identifying the root causes of unwanted pages to executing precise deletion methods, we’ve got you covered. Whether you’re a student, professional, or casual user, this guide is designed to equip you with practical tips and tricks to handle any document-cleaning challenge. So, let’s dive in and uncover the secrets to maintaining a clean and professional Word document.
Read also:Dermatologist Specializing In Dark Skin Expert Care For Melaninrich Complexions
Table of Contents
What Causes Unwanted Pages in Word?
Before diving into how to delete pages in Word, it’s essential to understand why these pages appear in the first place. Unwanted pages are often the result of formatting errors, hidden characters, or accidental actions while editing. Here are some common culprits:
- Manual Page Breaks: These are inserted intentionally or accidentally by pressing Ctrl+Enter, creating a new page even when it’s unnecessary.
- Paragraph Spacing: Excessive spacing before or after paragraphs can push content onto a new page.
- Tables: Empty rows or cells in tables can create blank pages, especially if the table spans multiple pages.
- Section Breaks: These are used to divide a document into sections but can sometimes leave behind extra pages.
- Hidden Characters: Non-printing characters like page breaks, section breaks, or paragraph marks can clutter your document without being visible.
By identifying these causes, you can take proactive steps to prevent them. For instance, adjusting paragraph settings, avoiding unnecessary page breaks, and cleaning up tables can help minimize the occurrence of unwanted pages. Understanding these factors is the first step toward mastering how to delete pages in Word effectively.
How to Delete Pages in Word
Now that we’ve identified the causes, let’s explore practical methods for deleting pages in Word. Below are two effective techniques that cater to different scenarios:
Method 1: Using the Navigation Pane
The Navigation Pane is a powerful tool that allows you to visualize and manage your document’s structure. Here’s how you can use it to delete unwanted pages:
- Open your document and press Ctrl+F to activate the Navigation Pane on the left side of the screen.
- In the Pages tab, you’ll see thumbnail previews of each page. Scroll through to locate the page you want to delete.
- Click on the thumbnail to jump to that page in the document.
- Highlight the content on the page (if any) and press Delete or Backspace. If the page is blank, check for hidden characters by enabling the Show/Hide feature (¶ icon on the Home tab).
- Once all content and hidden characters are removed, the page should disappear automatically.
This method is particularly useful for documents with multiple pages, as it provides a clear overview of the document’s layout.
Method 2: Deleting Manual Page Breaks
Manual page breaks are a frequent cause of unwanted pages. Here’s how to identify and remove them:
Read also:The Blowers Site A Comprehensive Guide To Understanding And Utilizing Industrial Blowers
- Go to the Home tab and click on the Show/Hide (¶) button to reveal hidden formatting marks.
- Look for a dotted line with the words “Page Break” in the middle. This indicates a manual page break.
- Place your cursor at the beginning of the page break and press Delete or Backspace.
- If the page still doesn’t disappear, check for other hidden characters like section breaks or paragraph marks and delete them as well.
By removing manual page breaks, you can eliminate unnecessary pages and streamline your document.
Can You Delete Multiple Pages at Once?
Deleting multiple pages at once can save time, especially in lengthy documents. While Word doesn’t offer a direct “delete multiple pages” feature, there are workarounds to achieve this:
- Select and Delete: Use your mouse or keyboard to highlight the content spanning multiple pages. Once selected, press Delete or Backspace to remove it.
- Find and Replace: If the pages contain repetitive content (e.g., manual page breaks), use the Find and Replace feature (Ctrl+H) to locate and delete them in bulk.
- Split and Merge: For complex documents, consider splitting the file into smaller sections, deleting the unwanted pages, and then merging the remaining sections back together.
While these methods require a bit more effort, they can significantly speed up the process of cleaning your document.
How to Prevent Blank Pages in Word
Prevention is always better than cure. Here are some tips to avoid creating blank pages in the first place:
- Adjust Paragraph Settings: Reduce spacing before and after paragraphs to prevent content from spilling onto a new page.
- Avoid Excessive Page Breaks: Use page breaks sparingly and only when necessary.
- Check Table Layouts: Ensure tables don’t have empty rows or cells that extend onto new pages.
- Use Styles Consistently: Applying consistent formatting styles can help maintain a clean layout.
By adopting these practices, you can minimize the need to delete pages in Word and maintain a professional-looking document.
Why Does Word Add Extra Pages at the End?
Extra pages at the end of a document are a common frustration for Word users. These pages are often caused by:
- Section Breaks: A section break at the end of the document can create a blank page if the following section is empty.
- Footer Content: Large footers or headers can push content onto a new page.
- Table of Contents or Indexes: Automated features like tables of contents may leave behind extra pages if not properly formatted.
To fix this, check for section breaks, adjust footer sizes, and ensure automated features are correctly configured. This will help you avoid the need to delete pages in Word unnecessarily.
Alternative Ways to Clean Up Your Document
Beyond deleting pages, there are other ways to tidy up your Word document:
- Use the Format Painter: Copy formatting from one section to another to maintain consistency.
- Clear Formatting: Remove unwanted formatting by selecting text and clicking “Clear All Formatting” on the Home tab.
- Check Document Properties: Ensure metadata like author names and titles are accurate and up-to-date.
These techniques complement your efforts to delete pages in Word and contribute to a polished final product.
Frequently Asked Questions
How Do I Delete a Page in Word That Won’t Delete?
If a page refuses to delete, check for hidden characters like section breaks or paragraph marks. Use the Show/Hide feature (¶) to reveal these elements and remove them manually.
Why Does My Word Document Have Extra Pages at the End?
Extra pages are often caused by section breaks, large footers, or automated features like tables of contents. Review these elements and adjust them as needed.
Can I Automate the Process of Deleting Pages in Word?
While Word doesn’t offer a direct automation feature, you can use macros to streamline repetitive tasks like deleting page breaks or cleaning up formatting.
Conclusion
Learning how to delete pages in Word is a valuable skill that can save you time and frustration. By understanding the causes of unwanted pages and mastering practical deletion methods, you can maintain clean and professional documents. Whether you’re dealing with manual page breaks, blank pages, or extra sections, the techniques outlined in this guide will empower you to take control of your Word documents. So, the next time you encounter an unnecessary page, you’ll know exactly what to do.
For further reading on advanced Word features, check out Microsoft’s official Word resources.